Googo Camera Инструкция
Что нам понадобится?. Камера Xiaomi Yi;.
May 27, 2018 - Инструкция по установке Google Camera. Ни для кого не секрет, что стандартное приложение камеры, которое поставляется вместе. Один из компонентов умного дома Xiaomi — камера. Вилкой и инструкция. Googo Wifi Camera Baby.
- Поворотная камера. Отверстия для сброса настроек указано в прилагаемой инструкции.
- Feb 2, 2013 - USB Googo Camera – это новый интересный девайс, который позволяет транслировать видео и аудио в режиме реального времени.
Смартфон или планшет на OS Android или IOS;. Wi-Fi сеть, в которой будет работать камера и смартфон;. ПриложениеMi Home или Mi Camera;. Аккаунт в системе Xiaomi (можно создать в приложении). В нашем случае мы будем рассматривать первоначальную установку и настройку на базе смартфона с OS Android и приложением Mi Home, переведенное «умельцами». Версия программы для IOS имеет английский интерфейс, но внешних отличий практически нет.
Разница при настройке в приложениях Mi Home и Mi Camera не велика, поэтому со вторым приложением разобраться самостоятельно будет также не сложно. Спешим Вас предупредить, что начиная с версии 2.6.13, в программе Mi Home используются внешние плагины, которые в автоматическом режиме начинают подгружаться при подключении смарт-устройств. После их загрузки, русский интерфейс практически безвозвратно сменяется коренным китайским.
Наши рекомендации — воспользоваться версией программы 2.6.11 (последняя стабильная версия приложения Mi Camera, переведенная на русский языкимеет номер 1.1.3). Итак, приступаем Начнем с «низов», а именно с подключения питания к камере посредством Micro USB разъема и комплектного зарядного устройства.
Подойдет также обычный адаптер от смартфона с выходом 2 ампера. Подключив камеру к питанию, индикатор под глазком оптики начнет моргать желтым цветом (возможно оранжевым, мнения на этот счет расходятся) — после этого можно запускать наше приложение.
Предварительно в нем необходимо активировать уже имеющийся аккаунт Xiaomi или создать новый. При этом Ваш смартфон или планшет должен быть подключен к Wi-Fi сети, в которой будет работать XiaomiYi. Открыв приложение с активированным аккаунтом Xiaomi, скорее всего вы наблюдаете большое пустое поле. В этом поле должны распределяться по уровням активированные и настроенные продукты компании. В верхнем правом углу нужно нажать на символ плюс, который перенесет Вас в «мастера» новых подключений, где следует выбрать подключение к камере Xiaomi.
Это второй пункт сверху вниз. Приложение спрашивает нас о горящем индикаторе и статусе работы гаджета. Нажимаем далее. При просьбе, вводим логин и пароль от Wi-Fi сети, в которой работает Ваше мобильное устройство и будет работать камера. Светодиод, до этого горящий желтым цветом, начнет мигать синим цветом, а камера перед этим произнесёт какую-то фразу на китайском языке (прим. Автора: возможно, это какое-то местное заклинание на работу гаджета).
После этого процесса сопряжения,камера опознается программой и автоматически привязывается к аккаунту – это позволяет видеть её в приложении, установленном на любом другом устройстве. Забегая немного вперед, скажу, что обнулить настройки камеры проще всего удержав несколько секунд спрятанную на корпусе клавишу reset.
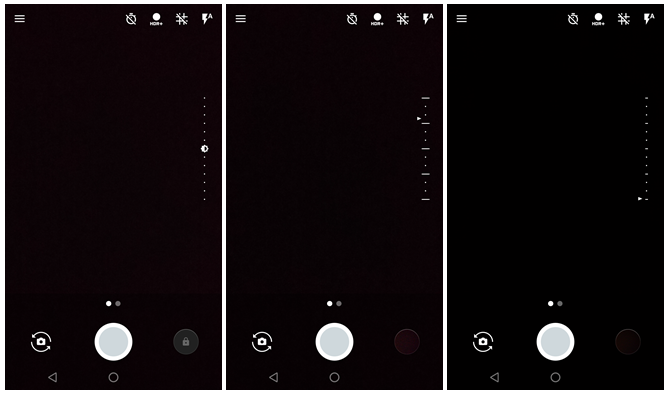
Googo Камера Отзывы
А также, для полного использования всего функционала, смартфону не обязательно всегда находиться в зоне действия выбранной Wi-Fiсети, так как при доступе камеры к интернету, связь между устройствами будет проходить через облачные технологии Xiaomi. На этом этапе подключение камеры и связь с мобильным устройством заканчивается. Далее рассмотрим интерфейс предлагаемого софта и особенности эксплуатации. Отмечу, что внешне приложение на Android и IOS выглядит практически идентично, за исключением каких-то особенностей построения софта.
После тапа на выбранную в списке устройств камеру, Вы попадаете в основное окно работы с ней. В верхнем правом углу располагается переход к основным настройкам камеры.
В настройках можно изменить имя камеры, добавить описание устройства (чтобы не забыть, например, где установлена та самая камера), посмотреть серийный номер гаджета, включить или отключить запись картинки на вставленную карту памяти и активировать или отключить работу светодиодного индикатора. Сведением и разведением двух пальцев можно увеличивать или уменьшать изображение. Привычными движениями«свайп» перемещая палецвлево-вправо по экрану в реальном времени можно просматривать тот или иной угол отображаемой картинки. Кнопка «фото» сделает снимок изображения с камеры.
Google Camera Инструкция
Клавиша «камера» начинает и останавливает запись видео на Вашем устройстве. При нажатии и удержании кнопки микрофона можно передать голосовое сообщение на камеру. Кнопка «динамик» включает звук с камеры. Если в камере установлена карта Micro SD, то можно воспроизводить видео, записанное ранее.
Шкала времени расположенапод окном с картинкой, при её сдвиге камера показывает записанное видео. Исходя из Вашего интернет-соединения можно выбирать в каком качестве транслировать картинку, HD (1280 х 720) или SD (640 х 360).